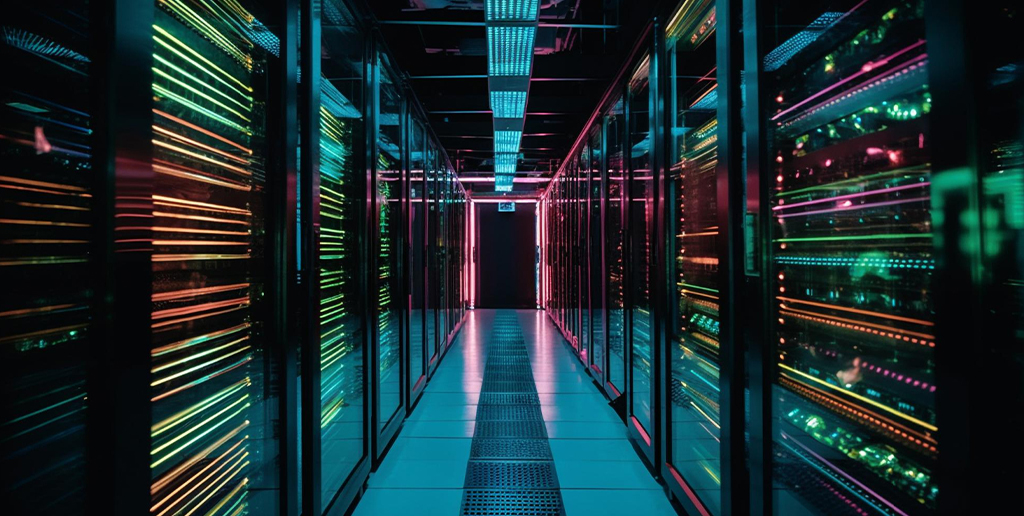
Melihat Tampilan Aplikasi Analytics Diligent Highbond

Analytics merupakan aplikasi besutan Diligent Highbound yang diperuntukan untuk mempermudah perusahaan melakukan analisis data. Selain memiliki banyak fitur, tampilan atau user interface Analytics juga dirancang untuk mendukung kinerja auditor.
Lalu, seperti apa tampilan aplikasi Analytics? Berikut ini akan dibahas secara garis besar mengenai tampilan tersebut. Sehingga Anda dapat memahami fungsi dari beberapa tampilan Analytics dan bekerja dengan lebih efektif.
Tampilan Utama Aplikasi Analytics

User interface Analytics muncul ketika Anda pertama kali membuka aplikasi tersebut. Penjelasan fungsi atau fitur pada tampilan Analytics dijelaskan berdasarkan penomoran berikut ini:
1. Title Bar
Menampilkan nama project Analytics terbuka, dan nama komponen ACL untuk Windows.
2. Main Menu
Memberikan akses ke sebagian besar fitur Analytics, termasuk perintah menu untuk bekerja dengan proyek Analytics, melakukan analisis data, serta mengonfigurasi opsi dan pengaturan koneksi.
3. Toolbar
Tombol pintasan ke tindakan umum. Analytics mengaktifkan tombol yang relevan dengan aktivitas Anda saat ini. Untuk menampilkan atau menyembunyikan toolbar, pilih Window > Tool bar.
Catatan:
Anda dapat menyesuaikan tombol yang terdapat di toolbar. Untuk informasi selengkapnya, lihat Sesuaikan Analytics Toolbar.
4. Navigator
Menampilkan informasi dalam tiga tab tentang proyek Analytics terbuka, yaitu:
Tab Overview – Menampilkan semua item proyek
Tab Log – Menampilkan log perintah Analytics
Tab Variable – menampilkan nama, nilai, dan kategori data dari setiap variabel dalam proyek
5. Command Line
Memungkinkan Anda memasukkan perintah ACLScript. Untuk menampilkan atau menyembunyikan baris perintah, pilih Window > Command Line.
6. Filter dan Quick Search
Kotak teks dan dropdown list yang memungkinkan Anda melakukan dua tugas berbeda, yaitu menerapkan filter ke data di tab View dan memasukkan satu atau beberapa istilah penelusuran untuk melakukan penelusuran cepat data di tab View.
7. Index
Memungkinkan Anda menerapkan indeks yang ada ke tabel dan melihat apakah indeks terkini diterapkan.
8. Area Display
Menampilkan berbagai jenis informasi di tab, seperti tab View, tab Result, tab Script Editor, tab Workspace Editor.
9. Status Bar
Menampilkan berbagai jenis informasi di tab, seperti tab View, tab Result, tab Script Editor, tab Workspace Editor.
Kotak dialog perintah
Saat Anda memilih command atau perintah pada aplikasi Analytics seperti Summarize atau Duplicate dari menu utama, kotak dialog perintah akan terbuka. Kotak dialog tersebut berisi opsi yang memungkinkan Anda untuk menentukan bidang operasi, menentukan berbagai pilihan yang mempengaruhi perilaku operasi, dan menentukan format hasil keluaran.
Kotak dialog perintah pada user interface Analytics diatur dalam dua hingga tiga tab kotak dialog:
Tab Utama

Beberapa pilihan tab utama dalam user interface Analytics, seperti:
- List atau field list, untuk menentukan bidang input atau bidang operasi
- Subtotal bidang, untuk menentukan satu atau beberapa bidang numerik untuk subtotal opsional sebagai bagian dari operasi
- Presort, untuk menentukan bahwa kolom input diurutkan secara otomatis sebelum operasi dilakukan
- IF, untuk menentukan pernyataan IF yang mengecualikan rekaman yang tidak memenuhi kondisi yang ditentukan dari operasi
- To, untuk menentukan nama dan lokasi tabel Analytics yang akan berisi hasil keluaran.
Tab “More”

Beberapa pilihan di tab ini seperti Scope yang terdiri dari All, First, Next, While. Berikut penjelasannya:
- All, semua catatan diproses
- First, jumlah record yang diproses, dimulai dari record pertama dalam tabel
- Next, jumlah tertentu catatan yang diproses, mulai dari record terbaru yang dipilih dalam tabel
- While, catatan diproses, mulai dari catatan pertama dalam tabel, selama pernyataan WHILE bernilai benar.
- Use Output Table, menentukan bahwa tabel Analytics yang berisi hasil keluaran terbuka secara otomatis setelah selesainya operasi. Muncul di tab Utama atau tab “More”.
- Append To Existing File, menentukan bahwa hasil keluaran yang terdapat dalam tabel atau file teks Analytics ditambahkan ke bagian bawah tabel atau file teks Analytics yang ada.
Pahami User Interface Analytics Untuk memaksimalkan Fitur-Fiturnya
Ada banyak fitur yang dapat Anda manfaatkan dalam user interface Analytics. Dengan memaksimalkan semua fiturnya, tentu Anda akan merasakan pengalaman pengguna yang jauh lebih maksimal. Terutama, saat aplikasi tersebut digunakan untuk bekerja,
AMT IT Solutions sebagai mitra resmi Diligent menyediakan berbagai solusi IT berkualitas untuk memenuhi kebutuhan Anda. Informasi lebih lanjut hubungi marketing@amt-it.com atau klik ikon WhatssApp.



